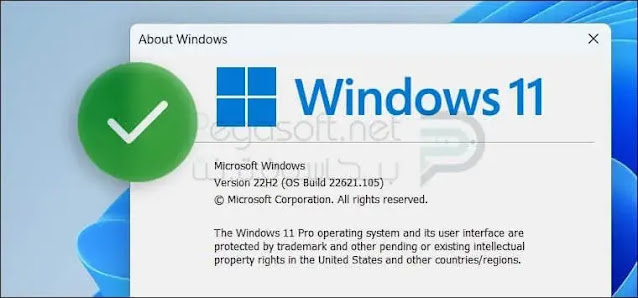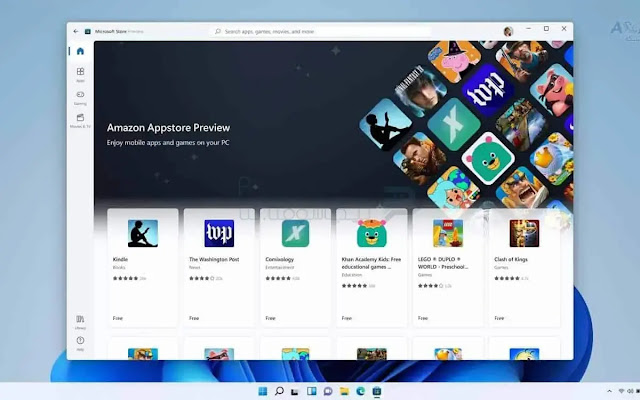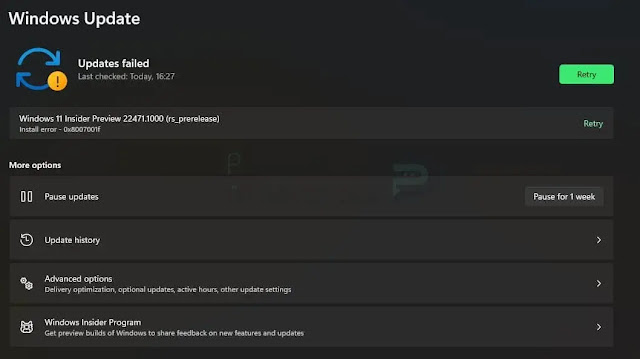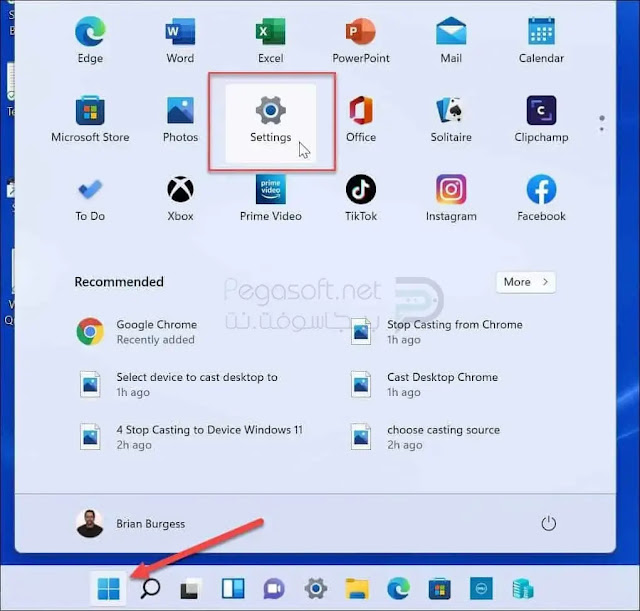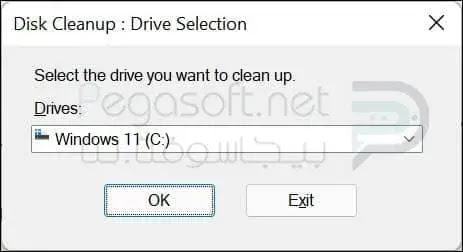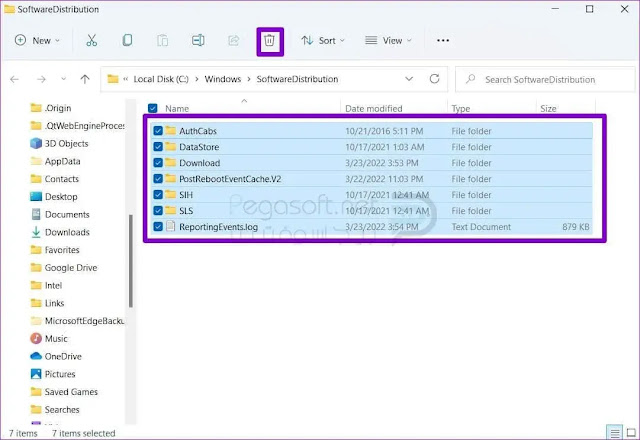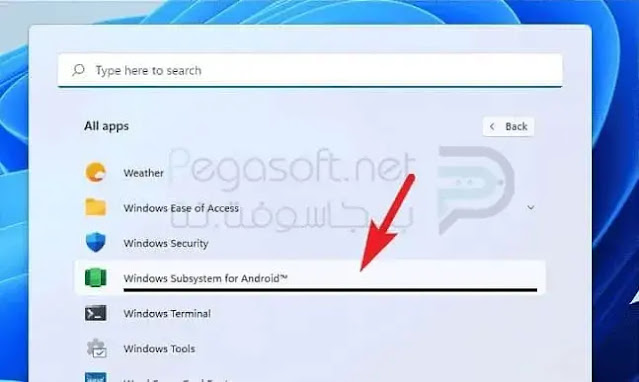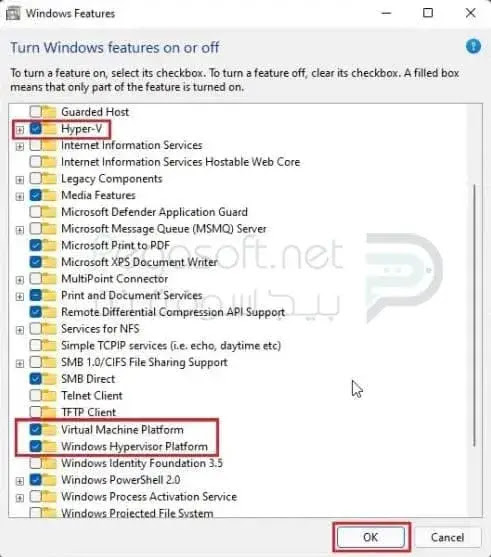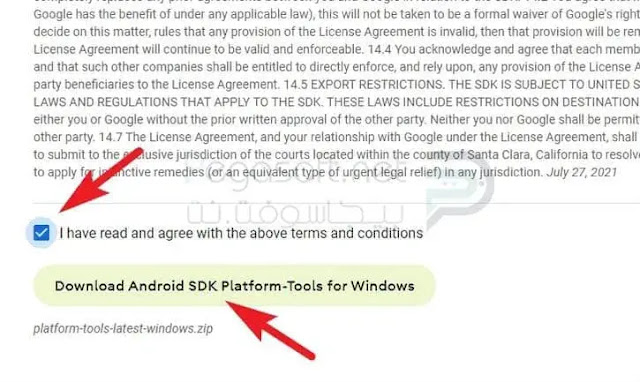حل مشكلة عدم تشغيل تطبيقات الاندرويد في ويندوز 11 Windows بعد تحديث 22H2
ملحوظة:- شرح طريقة كيفية حل مشكلة عدم تشغيل تطبيقات الاندرويد في ويندوز 11 Windows بعد تحديث 22H2 بخطوة واحدة بالأسفل ولكن ينصح بقراءة الموضوع قبل التحميل.
إذا حاولت تثبيت آخر تحديث لـ Windows 11 على جهاز الكمبيوتر الخاص بك ولكنك لم
تتمكن من ذلك فلا داعي للقلق بشأن هذا الأمر، حيث وفقًا للشهادات العديدة التي
ظهرت على وسائل التواصل الاجتماعي منذ الأمس، فأنت لست الوحيد الذي يتعامل الآن
مع هذه المشكلة، حيث في هذه المقالة سنشرح كيفية حل مشكلة عدم تشغيل تطبيقات الاندرويد في ويندوز 11 بعد تحديث 22H2.
حل مشكلة عدم تشغيل تطبيقات الاندرويد في ويندوز 11 بعد تحديث 22H2
تم توفير ترقية 22H2 التي طال انتظارها لعامة الناس بالأمس مما يجعلها يومًا
مهمًا لنظام التشغيل Windows 11 ولجميع مستخدميها، فعلى الرغم من أن بعض الميزات
التي تم ذكرها لا تزال غير متوفرة إلا أن هذا الإصدار الجديد لا يزال يقدم نصيبه
العادل من الميزات الجديدة، أحدها القدرة على تنزيل تطبيقات Android عبر متجر
Microsoft، ومع ذلك فإن السعادة استمرت لفترة قصيرة فقط لبعض الناس، حيث في
الواقع واجه عدد كبير من الأشخاص صعوبات في التثبيت.
كما ذكر عدد من الأشخاص الذين يستخدمون الإنترنت أنهم غير قادرين على تنزيل أي
شيء أو أنهم يتلقون رمز الخطأ 0x8007001f، حيث بطبيعة الحال ليس من غير المعروف
أن يقوم Windows Update برفض التثبيت لسبب غير معروف وهذا يحدث كثيرًا، فغالبًا
ما يكون ناتجًا عن برنامج تشغيل قديم أو برنامج غير متوافق مع بعضه البعض أو حتى
ملفات ذاكرة التخزين المؤقت المعيبة، ولحسن الحظ لدينا هناك نهج مباشرة للتغلب
على التحديات ويمكنك الاعتماد علينا لملئ كل شيء.
نظرًا لأن التكنولوجيا التي تجعل هذا ممكنًا معقدة نوعًا ما فقد تكون هناك حالات
لا تعمل فيها تطبيقات Android بشكل صحيح أو تتعطل بشكل متكرر عند محاولة
أستخدامها، حيث قد لا يكون هناك مصدر واحد للمشكلة في متناول اليد بل أكثر من سبب
واحد نظرًا لوجود العديد من التبعيات المشتركة في كثير من الأحيان.
حلول مشكلة إصلاح تثبيت الويندوز 11 22H2
الخيار الأول هو خيار مباشر نوعًا ما:
على الرغم من أنه تم منع التنزيل فهناك فرصة جيدة أن يبدأ التنزيل من تلقاء نفسه،
حيث تم الإبلاغ عن أن تثبيت التحديث قد أستغرق ما يقرب من ثلاث ساعات من قبل عدد
من المستخدمين، وهي فترة زمنية قد تكون أطول بالنسبة للأجهزة القديمة، حيث في
حالة عدم أكتمال التنزيل بعد نقترح بشدة أن تنتظر ساعتين على الأقل قبل الأنتقال
إلى الخطوة التالية.
من الممكن أن يكون أستخدام مستكشف الأخطاء ومصلحها في نظام التشغيل Windows 11
مفيدًا في هذا الحوار، حيث هذا هو الإجراء الذي يجب اتباعه:
- أفتح إعدادات Windows 11.
- أنتقل إلى القسم المسمى النظام.
- حدد المزيد من مستكشفات الأخطاء ومصلحاتها من القائمة التي تظهر بعد تحديد
استكشاف الأخطاء وإصلاحها. - أنقر فوق الزر تشغيل الموجود بجوار Windows Update.
- بعد ذلك دع الأداة تبحث في جهاز الكمبيوتر الخاص بك عن المشكلات التي تحتاج إلى
إصلاح.
يتناول الأخير غالبية المشكلات المرتبطة بتحديث Windows، ومع ذلك فهي ليست معصومة
تمامًا عن الخطأ، ومن المحتمل أنك قد تحتاج إلى إجراء بعض التعديلات بنفسك، حيث
في كثير من الحالات يكون حذف ملفات ذاكرة التخزين المؤقت في Windows هو كل ما هو
مطلوب للسماح لك بإعادة تشغيل تثبيت أحد التحديثات فهذا هو الإجراء الذي يجب
أتباعه:
- قم بتشغيل File Explorer ثم أنتقل إلى دليل C: WindowsSoftwareDistribution.
- أحذف جميع المجلدات والملفات التي تكتشفها هناك.
- قم بإعادة تشغيل جهاز الحاسوب الخاص بك
إذا كنت لا تزال غير قادر على تثبيت Windows 11 22H2 بعد تجربة كل هذه الأساليب
المختلفة فهناك دائمًا الطريق الصعب، فنحن لا نقترح عليك التخلص من جهاز
الكمبيوتر الخاص بك؛ بدلًا من ذلك نقترح عليك تنزيل ملف ISO الذي يحتوي على
التحديث ثم استخدام هذا الملف لتثبيت التحديث في النهاية على جهازك، لتحقيق ذلك
ما عليك سوى المتابعة بالطريقة الموضحة في هذا الدليل، كما يمكنك أيضًا إجراء
تثبيت نظيف بأستخدام محرك أقراص USB قادر على التمهيد، حيث ستكون قادرًا على
التخلص من جميع المشكلات والعيوب التي تراكمت في نظام التشغيل لديك بأتباع هذا
النهج.
خطوات تشغيل ملفات APK في نظام التشغيل Windows 11
تُعد عملية فتح ملفات APK على نظام التشغيل Windows 11 عملية بسيطة ولكنها تستغرق
وقتًا طويلًا، ومع ذلك من أجل جعل الإجراء بأكمله أكثر سهولة بالنسبة لك سنقوم
بتقسيمه إلى عدد من الأجزاء المنفصلة، لذلك أتبع الخطوات التالية على جهاز
Windows 11 الخاص بك لفتح ملفات APK:
أولًا قم بتمكين Hyper-V و Virtual Machine Platform على جهاز الكمبيوتر الشخصي
الخاص بك
أولًا ستحتاج إلى التحقق من أن Hype-V ومنصة Virtual Machine كلاهما نشط على
جهازك الشخصي، حيث فيما يلي قائمة بالإجراءات التي يجب أتخاذها لتمكين Hyper-V
على جهاز الكمبيوتر الشخصي الخاص بك:
- يمكنك تشغيل تطبيق الإعدادات على جهاز الكمبيوتر الذي يعمل بنظام Windows 11 عن
طريق الضغط على مفتاح Windows والمفتاح I في نفس الوقت على لوحة المفاتيح. - أنقر فوق خيار التطبيقات الموجود في الشريط الجانبي على يسار أو يمين تطبيق
الإعدادات. - في هذه المرحلة انتقل إلى العمود الأيمن من قسم التطبيقات وحدد خيار الميزات
الاختيارية. - قم بتنشيط Hyper-V و Virtual Machine Platform على جهاز الكمبيوتر الخاص بك.
- بعد ذلك انتقل إلى منطقة الإعدادات ذات الصلة وابحث عن زر يسمى المزيد من ميزات
Windows. - حدد موقع خيار Hyper-V في النافذة المنبثقة التي ظهرت ثم اختر مربع الاختيار
الموجود بجواره. - بعد ذلك حدد خانة الاختيار المسمى Virtual Machine Platform ثم اخترها.
- بعد الأنتهاء من هذه الخطوات حدد الخيار “موافق” وسيقوم جهاز الكمبيوتر الشخصي
الخاص بك تلقائيًا بتمكين Hyper-V و Virtual Machine Platform.
ثانيًا قم بتنزيل وتثبيت نظام Windows الفرعي لنظام Android
- بعد ذلك ستحتاج إلى تنزيل نظام Windows الفرعي لنظام Android ثم متابعة تثبيته،
حيث إنها طبقة من المكونات الجديدة أعلى Windows 11 تتيح لك تشغيل تطبيقات
Android على جهاز الكمبيوتر الذي يعمل بنظام Windows 11. - تتضمن هذه المكونات Linux Kernel ونظام التشغيل Android، كما يمكنك الحصول على
نظام Windows الفرعي لنظام Android وتثبيته على جهازك من خلال الانتقال إلى
الموقع السابق في Araby Tech الذي ناقشناه. - ستوجهك هذه المقالة خلال خطوات تنزيل وتثبيت نظام Windows الفرعي لنظام
Android، بعد اكتمال ذلك انتقل إلى الخطوة التالية.
الخطوة التالية هي تنفيذ ملفات APK في نظام التشغيل Windows 11
بعد إكمال الخطوات الموضحة أعلاه لن تواجه مشكلة في تشغيل ملفات APK في نظام
التشغيل Windows 11 حيث كان هذا شرطًا أساسيًا للقيام بذلك؛ لتحقيق ذلك قم بتنفيذ
الإجراءات على النحو المبين أدناه:
- يمكن تنزيل أدوات النظام الأساسي SDK على جهاز الكمبيوتر الخاص بك بسهوله.
- وسيتم العثور على أدوات النظام الأساسي
SDK لنظام التشغيل Windows مدرجة ضمن المنطقة التي تسرد التنزيلات. - بعد الأنتهاء من تنزيل الملف انتقل إلى الدليل حيث تم حفظ الملف، الآن وقد تم
اختيار الملف انقر بزر الماوس الأيمن فوقه وحدد خيار “استخراج الكل”.
- بعد ذلك الصق ملف APK الذي تريد فتحه على جهاز الكمبيوتر الذي يعمل بنظام
Windows 11 في المجلد الذي استخرجته بنسخه ثم لصقه فيه. ستحتاج إلى اسم ملف APK
عاجلاً وليس آجلًا. - سيؤدي الضغط على مفتاح Windows إلى فتح قائمة ابدأ لك الآن، حيث في هذا المربع
ابحث عن تطبيق Windows Subsystem for Android، ثم اضغط على مفتاح Enter
لتشغيله. - ضمن نظام Windows الفرعي لنظام Android (WSA) حدد مكان التبديل لوضع Developer
وتأكد من تشغيله، ثم قم بتدوين عنوان IP الذي يظهر أسفل زر التبديل لوضع
المطور. - أنتقل إلى المجلد الذي تم استخراجه باستخدام SDK Platform Tools، فما عليك سوى
كتابة CMD في شريط العناوين وأضغط على Enter لفتح موجه الأوامر المعين إلى
الدليل النشط الآن.
- في هذه المرحلة يجب عليك كتابة adb.exe connect عنوان IP> الأمر ثم تشغيله،
ثم تأكد من لصق عنوان IP الذي نسخته من قبل في رمز “عنوان IP” الذي تراه هنا. - الخطوة التالية هي إدخال الأمر adb.exe connect <عنوان IP> ثم الضغط على
مفتاح Enter، فإذا كنت ترغب في تثبيت ملف APK على جهاز الكمبيوتر الخاص بك
فاستبدل “اسم الملف” باسم الملف الذي تريد تثبيته.
- في هذه المرحلة سيتم حفظ الملف الذي تختاره على جهاز الكمبيوتر الخاص بك، وعند
الانتهاء من كل شيء ستعرض شاشتك إشعارًا يخبرك بانتهاء التثبيت. - أبحث عن التطبيق الذي قمت بتثبيته للتو في قائمة ابدأ وسوف تراه مدرجًا هنا عند
الأنتهاء من الخطوة السابقة، فإذا قمت بالنقر فوق هذا التطبيق فسيتمكن جهاز
الكمبيوتر الذي يعمل بنظام Windows 11 تلقائيًا من تشغيل ملف APK المرتبط.
خطوات تثبيت (WSA) WINDOWS SUBSYSTEM لنظام الاندرويد على WINDOWS 11
أولًا: تحقق للتأكد من أن جهازك يحتوي على جميع المواصفات الضرورية
فيما يلي الحد الأدنى والموصى به من المواصفات لتثبيت تطبيقات Android على
Windows 11:
- ذاكرة 8 جيجا بايت (16 جيجا بايت مستحسن).
- يجب أن يكون المعالج مكافئًا على الأقل لمعالج Intel Core i3 8th Generation أو
Qualcomm Snapdragon 8c أو AMD Ryzen 3000. - وسيط التخزين عبارة عن محرك أقراص ذي حالة صلبة (SSD).
- يجب أن تكون متطلبات التطبيق لـ Microsoft Store هي الإصدار 22110.1402.6.0 على
الأقل. - يتم أستخدام Windows 11 الإصدار 22000.526 أو إصدار أحدث.
أتبع هذه الخطوات لفحص نظامك لمعرفة ما إذا كان يفي بالمتطلبات:
- أفتح الإعدادات.
- أنقر فوق النظام.
- ما عليك سوى تحديد “حول” من القائمة الموجودة على اليمين.
- تحقق من متطلبات ذاكرة الوصول العشوائي ووحدة المعالجة المركزية الموضحة تحت
القسم ضمن مواصفات الجهاز. - في قسم مواصفات Windows تحقق من أن رقم الإصدار هو على الأقل 22000.526 أو
أعلى، فإذا كان أدناه يجب تحديث الإصدار. - تأكد من أن وسيط التخزين هو SSD. (إذا كان محرك الأقراص الثابتة “HDD” فلن يعمل
تثبيت Windows Security Essentials).
ثانيًا تحقق من وجود أي تحديثات متوفرة لنظام التشغيل Windows 11
أتبع هذه الإرشادات على جهاز Windows 11 الخاص بك لتنزيل التحديثات وتثبيتها
بنجاح:
- أفتح الإعدادات.
- فقط انقر فوق زر Windows Update.
- للتحقق من التحديثات المتاحة انقر فوق الزر.
- تحقق من عدم وجود إصدارات أحدث.
- تحقق من وجود أي تحديثات متوفرة لنظام التشغيل Windows 11.
- بعد الأنتهاء من جميع الإجراءات ستحتاج إلى إعادة تشغيل جهاز الكمبيوتر الخاص
بك لإنهاء تثبيت تحديثات النظام.
تحقق من آخر التحديثات في متجر Microsoft
لتنزيل تطبيق Amazon Appstore يحتاج جهاز الكمبيوتر لديك أيضًا إلى تثبيت أحدث
إصدار من برنامج Microsoft Store، ثم اتبع هذه الخطوات للتحقق من إصدار Microsoft
Store الذي تستخدمه ومعرفة ما إذا كانت هناك تحديثات متوفرة للتطبيق:
- للبدء قم بتحديث جميع التطبيقات.
- قم بتشغيل التطبيق لمتجر Microsoft.
- ببساطة اذهب إلى المكتبة.
- للحصول على آخر التحديثات انقر فوق الرمز.
تحقق من إصدار Microsoft Store
- لضبط إعدادات التطبيق أنتقل إلى قائمة ملف التعريف وحدد اختيارك هناك.
- قم بتشغيل قائمة الإعدادات لتطبيق Microsoft Store.
- تحقق من أن الإصدار يساوي على الأقل 22110.1402.6.0 أو أنه أعلى.
- عند الأنتهاء من جميع الخطوات، ستتمكن من تشغيل ميزات المحاكاة الافتراضية في
Windows 11.
قم بتنشيط المحاكاة الافتراضية وهي الخطوة الرابعة
بالإضافة إلى ذلك يجب تمكين قدرات Hyper-V و Virtual Machine Platform حتى يعمل
نظام Windows الفرعي لنظام Android بشكل صحيح، ثم اتخذ الإجراءات التالية على
جهاز Windows 11 الخاص بك من أجل الاستفادة من ميزة Virtual Machine Platform:
- قم بتشغيل قائمة ابدأ في Windows.
- أبحث عن خيار تشغيل ميزات Windows أو إيقاف تشغيلها.
- حدد المربع بجوار “Virtual Machine Platform”.
- حدد مربع “Hyper-V” أيضًا.
- للمتابعة حدد الزر “موافق”.
- للبدء من جديد استخدم خيار إعادة التشغيل.
- بعد الأنتهاء من جميع العمليات ستتمكن من تثبيت نظام Windows الفرعي لنظام
Android بالإضافة إلى Amazon App Store.
ما هو الفرق بين الإصدارين Windows 10 و Windows 11 ؟
يحتوي Windows 11 على كل ما كان متاحًا في Windows 10، ولكن بتصميم جديد وميزات
أمان محسّنة بالإضافة إلى العديد من الأدوات والأصوات والخلفيات الجديدة، حيث
يدعم Windows 11 الآن تثبيت ألعاب وبرامج Android دون الحاجة إلى محاكي.
ما هو سعر البدء لجهاز مثبت مسبقًا بنظام Windows 11؟
الآن سيتم تحديد تكلفة Windows 11 من خلال مجموعة متنوعة من العوامل، كما سيتم
تثبيت Windows 11 مسبقًا على مجموعة متنوعة من الأجهزة التي تصنعها مجموعة متنوعة
من الشركات؛ لذلك يكون بيع كل من هذه الآلات بنقطة سعر مختلفة.
متى سأتمكن من ترقية جهازي من Windows 10 إلى Windows 11؟
إذا كنت تمتلك جهاز كمبيوتر يعمل حاليًا بأحدث إصدار من Windows 10، وكان هذا
الكمبيوتر يلبي الحد الأدنى من المتطلبات لتثبيت Windows 11 فسيكون جهاز
الكمبيوتر الخاص بك مدعومًا للتحديث إلى Windows 11، حيث لم تحدد Microsoft بعد
موعد إتاحة التحديث للمستخدمين، لكن الشركة أعلنت في المؤتمر أن جميع الأجهزة
التي تدعم حاليًا تثبيت النظام الجديد ستحصل عليه في بداية عام 2022 على الرغم من
أن الشركة لديها لم يتم تحديد موعد بعد لإتاحة التحديث للمستخدمين، لذلك يجب أن
تدرك أنه “ليست” جميع الأجهزة التي تعمل بنظام Windows 10 مدعومة لتثبيت الإصدار
11 من نظام التشغيل.
هل سيكون Windows 11 متوافقًا مع جهازي الطرفي؟
إذا كان جهازك الطرفي متوافقًا مع Windows 10 ويعمل دون أي مشاكل هناك فسيعمل
أيضًا دون أي مشاكل مع Windows 11.
ماذا أفعل إذا كان جهازي لا يفي بمتطلبات تثبيت Windows 11 وهل يمكنني متابعة
العمل على Windows 10؟
نعم تستطيع! لا يزال Windows 10 هو أفضل نظام تقدمه Microsoft وسيظل كذلك حتى يتم
إطلاق النظام التالي رسميًا للمستخدمين، فهذا صحيح بشكل خاص بالنظر إلى أن الشركة
الأمريكية صرحت بأنها ستستمر في دعم Windows 10 حتى 14 أكتوبر 2025 مما يعني أنه
لا يزال لديك أكثر من 4 سنوات للعمل مع نظام التشغيل المستخدم حاليًا.
إذا أنفقت أموالي على جهاز كمبيوتر محمول جديد تمامًا الآن فهل سأتمكن من الترقية
إلى Windows 11 في المستقبل؟
ستتمتع الغالبية العظمى من أجهزة الكمبيوتر المحمولة وأجهزة الكمبيوتر المكتبية
التي يتم شحنها مع Windows 10 بالقدرة على الترقية إلى Windows 11 “مجانًا
تمامًا”، ومع ذلك قبل أن تتمكن من تثبيت Windows 11 تحتاج إلى التحقق من أن
الأجهزة التي لديك الآن يمكنها تلبية الحد الأدنى من المتطلبات التي حددتها
Microsoft (ويمكنك مراجعة هذه الفقرة أعلاه، أو من صفحة Microsoft الرسمية).
الخاتمه:-
تتضمن آخر تحديثات Windows ميزات تسهل عليك تخصيص جهاز الكمبيوتر الخاص بك،
وتجعله أكثر أمانًا، وتكون أكثر إبداعًا أثناء استخدام Windows، مع هذا التحديث،
سيكون من الأسهل عليك حل مشكلة عدم تشغيل تطبيقات الاندرويد في ويندوز 11 بعد
تحديث 22H2 وتنفيذ العمليات على جهاز الكمبيوتر الخاص بك وكذلك على الأجهزة
الأخرى بما في ذلك المزامنة مع هواتف Android (الإصدار 7.0 أو أحدث).
للرجوع للموقع بسهوله ابحث بإسم “حل مشكلة عدم تشغيل تطبيقات الاندرويد في الويندوز بيجاسوفت” وفي حالة الإستفسار عن شيء يمكنكم مراسلتنا من خلال صندوق التعليقات بالأسفل.